How to export Bookmarks from Google Chrome
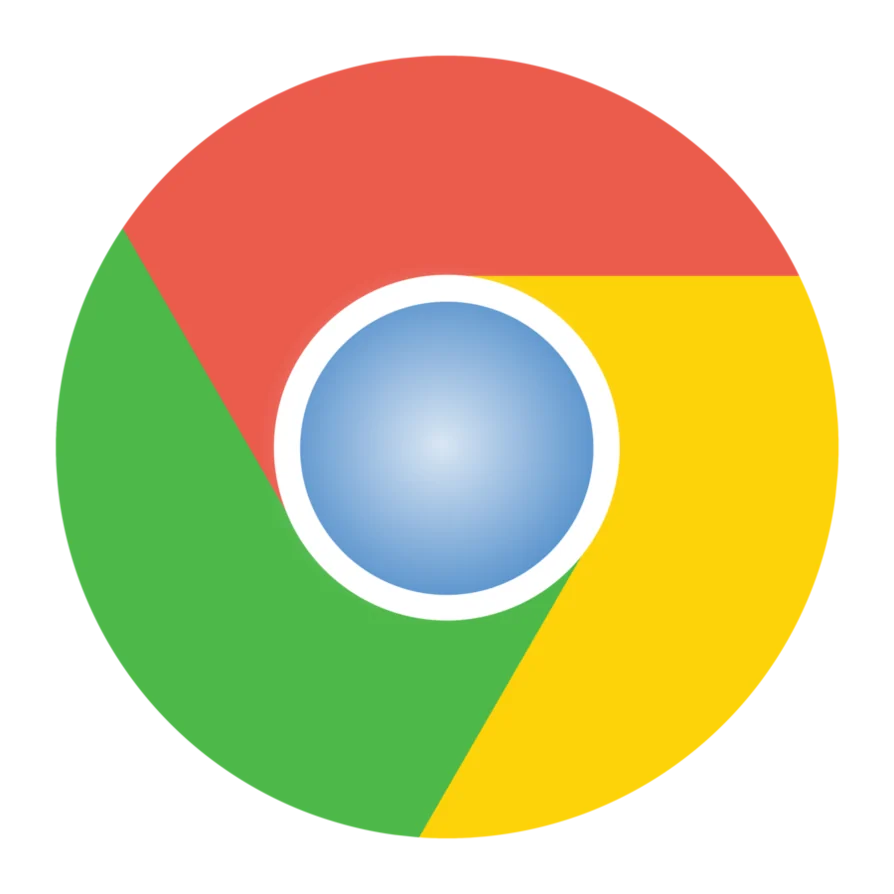
If you are a Google Chrome user, you might have accumulated a lot of bookmarks over time. Bookmarks are a convenient way to save and access your favorite websites, but what if you want to export them to another browser or device? In this blog post, I will show you how to export your bookmarks from Google Chrome in a few simple steps.
Step 1: Open Google Chrome and click on the three-dot menu icon at the top right corner of the browser window. Select Bookmarks > Bookmark Manager from the drop-down menu.
Step 2: In the Bookmark Manager tab, click on the three-dot menu icon again and select Export bookmarks from the drop-down menu.
Step 3: Choose a location and a file name for your exported bookmarks file. The file will be saved in HTML format, which can be imported by most browsers. Click Save to complete the export process.
Step 4: To import your bookmarks to another browser or device, follow the instructions of that browser or device. For example, if you want to import your bookmarks to Microsoft Edge, open Edge and click on the three-dot menu icon at the top right corner of the browser window. Select Favorites > Import from the drop-down menu. Choose Google Chrome as the source and select the HTML file that you exported. Click Import to finish the import process.
Congratulations! You have successfully exported your bookmarks from Google Chrome and imported them to another browser or device. You can now enjoy your favorite websites on any platform.
One comment