Supercharge your Linkinize experience with Tags!
When building Linkinize, we’ve always relied on real-time feedback. Our instant search is so powerful that it can find the right link with just a few keystrokes, and we believe this is the ideal way to create a collaboration tool.
While our incredibly fast search already helps you find the links you need in no time, we wanted to make the process even more precise. That’s why we introduced tags to Linkinize.
Each bookmark in Linkinize can be assigned one or more tags, allowing you to filter your search results down to a more specific and relevant set of links. For instance, if you have similar links across different projects in your Linkinize workspace, tags enable you to apply additional filters, making it easier to pinpoint exactly what you’re looking for.
Now that you know a bit about tags, let’s dive into their powerful use cases in Linkinize!
Tip: Tags outperform folders
If you’ve ever used bookmarks in a browser, you’ve probably organized them into folders. Folders are a simple and effective way to group links together, but they work best when you’re the only one managing them. The truth is, everyone has their own unique approach to organization and connecting related links.
To address this challenge, we created Linkinize Search. However, we recognized that sometimes users still want a way to group links. After receiving requests for a folder feature, we didn’t abandon our vision. Instead of relying on outdated folders, we introduced something better: tags!
Think of tags as a more powerful, flexible version of folders. A bookmark can belong to multiple tags, so if you think an analytics dashboard fits in “Analytics” and your colleague thinks it belongs in “Infrastructure,” you can both be right—without any conflicts.
Creating Tags
User types with permission to create Bookmarks (Administrators & Publishers) both can create tags. to create a new tag or add an existing one to a bookmark, use the tags field in “Add Bookmark” or “Edit Bookmark” screen.
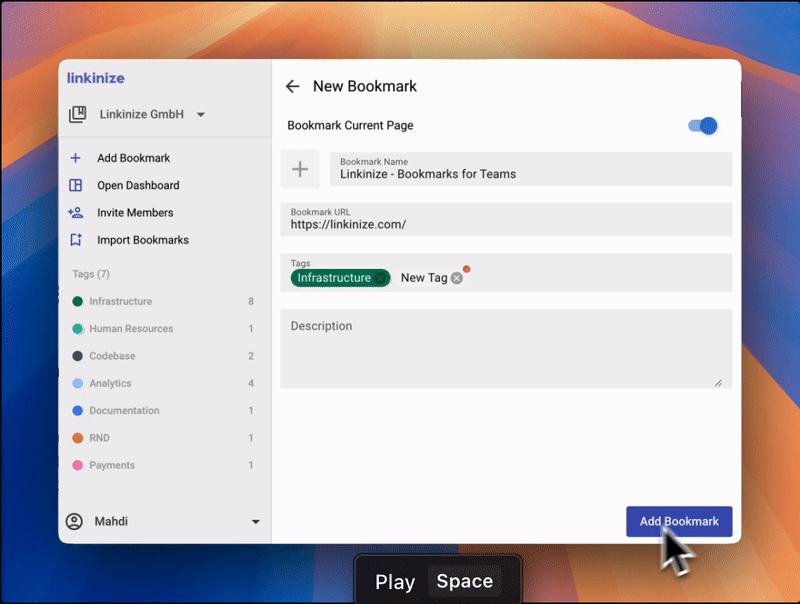
Once you create a new tag, you can always add it to your existing bookmarks in the workspace.
Editing Tags
Every tag gets a random color, this makes it easy to be distinguished from others. In the new version of Linkinize 2.0, you can see the list of available tags in your workspace in the left sidebar.
Tags Color and Name can be modified in the Workspace Dashboard. Administrators can modify the names and colors of the tags by clicking on the “Manage Tags” item in the left sidebar of the Linkinize web application.
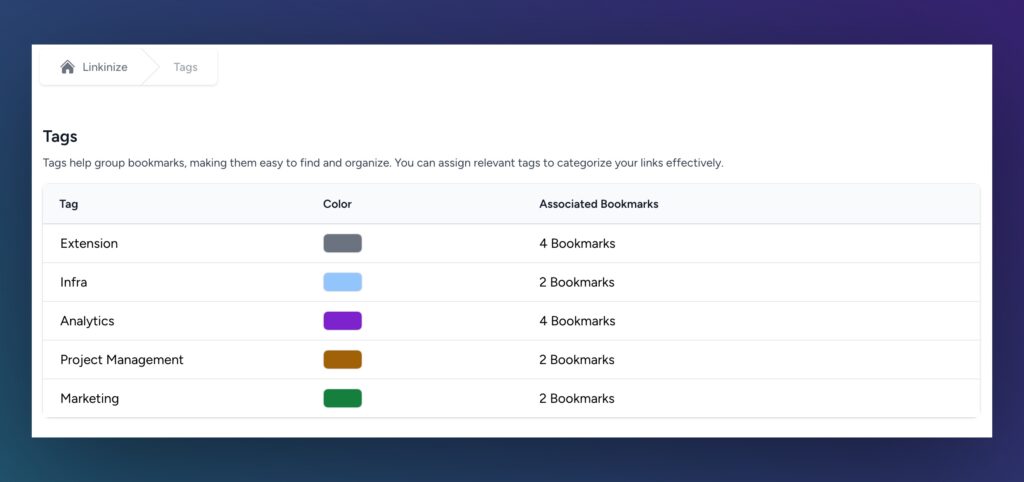
Filtering Bookmarks with Tags
To filter your bookmarks in the extension using a tag, simply click on the tag name on the left sidebar. You can also select multiple tags to expand your search between them by holding Command button and selecting the tag.
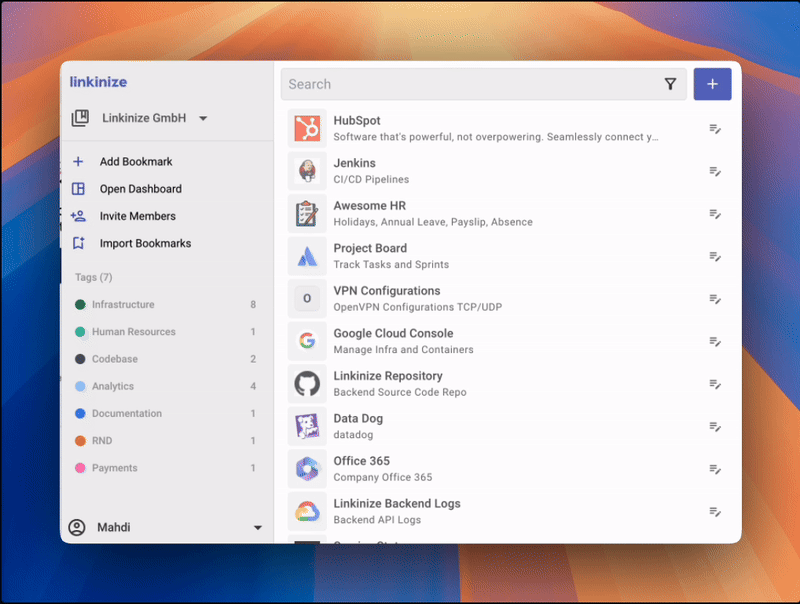
You can use the Filter icon in the search bar to refine your results by applying Single or Multiple Tags. With the “Match” option in the tag filter menu, you can choose whether to display bookmarks that contain all selected tags or those that match any of the selected tags. This gives you more control over how precise or broad your search results are.
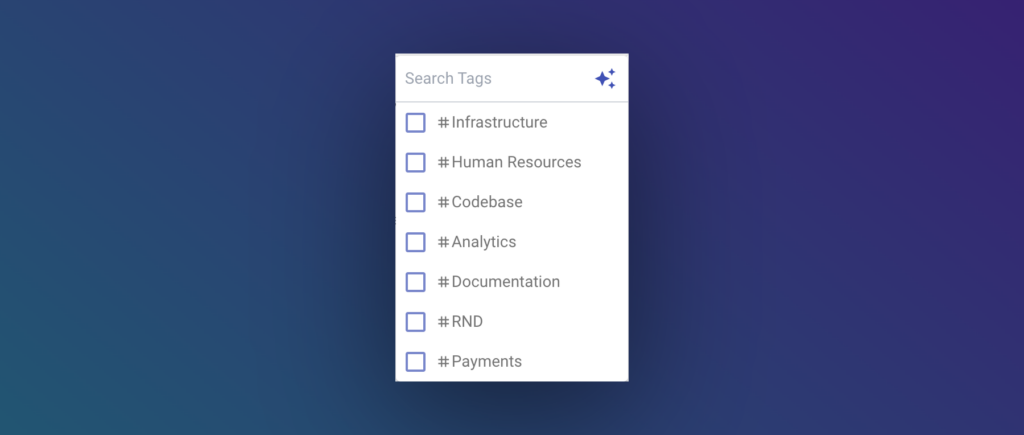
Final thoughts
Tags are a great tool to associate a set of bookmarks with an additional filter. this will be useful to narrow down the result of your search result.
2 comments